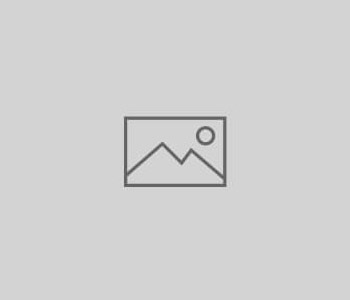Nouvelles options dans le flux de travail Lightroom Classic…
La mise à jour d’avril de Lightroom Classic (LrC) a apporté de nouvelles options à prendre en compte dans votre flux de travail lors de l’envoi de photos vers Photoshop. LrC a une longue histoire d’être bien intégré dans le travail avec Photoshop pour des tâches qui ne peuvent pas être effectuées dans LrC ou qui ne sont pas assez bien faites. De plus, Adobe dispose actuellement d’une version bêta publique de Photoshop disponible pour les abonnés, qui offre un aperçu des fonctionnalités qui pourraient apparaître dans les futures versions. Tant de gens, moi y compris, se retrouvent avec plus d’une version de Photoshop installée et veulent un moyen de choisir quelle version de Photoshop est utilisée par LrC. Dans cet article, nous allons explorer comment tirer pleinement parti de ces nouvelles fonctionnalités.
Conseils de base sur le flux de travail
Avant de plonger dans les nouvelles fonctionnalités, je souhaite passer en revue quelques aspects du flux de travail LrC vers Photoshop qui devraient vous éviter des ennuis. Tout d’abord, assurez-vous que lorsque vous mettez à jour LrC vers une nouvelle version, vous mettez également à jour le plug-in Adobe Camera Raw (ACR) en même temps. Lorsque LrC envoie une copie avec les réglages Lightroom à Photoshop, il utilise ACR pour rendre la photo qui apparaît dans Photoshop. Garder ces deux programmes dans une version compatible facilitera votre flux de travail et garantira que la photo est rendue correctement.
Deuxièmement, faites attention à l’endroit où vous sélectionnez la photo dans LrC avant de l’envoyer à Photoshop. Si vous utilisez des collections et que vous souhaitez que la copie soit ajoutée à la même collection que la photo source, assurez-vous que la collection est sélectionnée dans le panneau Collections (par opposition à un ensemble de collections ou à une collection intelligente). Si vous n’utilisez que des dossiers, assurez-vous que le dossier souhaité est sélectionné dans le panneau Dossiers. Assurez-vous ensuite que l’option de tri de cette collection ou de ce dossier est définie sur Nom de fichier ou Heure de capture afin que la copie résultante s’affiche juste à côté de la photo source lorsque votre modification est terminée. Une fois que vous avez terminé l’édition dans Photoshop, utilisez la commande Fichier > Enregistrer pour ajouter automatiquement la copie au catalogue LrC et l’enregistrer dans le même dossier que la photo source.
Depuis presque l’aube des temps (Lightroom), nous avons eu les choix suivants dans le menu Photo > Modifier dans pour envoyer de LrC à Ps :
- Modifier dans Photoshop
- Ouvrir en tant qu’objet dynamique dans Photoshop
- Fusionner avec Panorama dans Photoshop
- Fusionner avec HDR Pro dans Photoshop
- Ouvrir en tant que calques dans Photoshop
Depuis que les options de fusion de photos ont été ajoutées à LrC pour créer des panoramas et des panoramas HDR (et HDR), je pense que la plupart d’entre nous ont cessé d’utiliser ces options dans Photoshop, mais il convient de noter qu’elles fonctionnent toujours et peuvent être utiles si les propres fonctions de LrC ne fonctionnent pas. ‘t livrer les résultats souhaités. La mise à jour d’avril nous permet de choisir la version de Photoshop (en fonction de ce qui est installé sur votre ordinateur) et ajoute une nouvelle option pour ouvrir en tant que calques d’objets intelligents dans Photoshop, qui offre la plus grande flexibilité pour un flux de travail non destructif lors de l’utilisation de plusieurs photos sur couches. Voyons comment utiliser ces nouvelles options.
Choisir la version Photoshop
Historiquement, la dernière version de Photoshop installée devenait toujours l’éditeur externe principal sans aucun moyen de changer cela, et si vous n’aviez qu’une seule version de Photoshop installée, ce n’était pas vraiment un problème. Cependant, il peut y avoir de bonnes raisons d’avoir plus d’une version de Photoshop installée, et si c’est le cas, vous voudrez peut-être que LrC envoie la copie à une version spécifique de Photoshop pour un travail donné. Par exemple, vous avez peut-être installé la nouvelle version bêta publique de Photoshop, mais comme il s’agit d’une version bêta, vous ne souhaitez pas l’utiliser pour certaines photos. Alternativement, vous pouvez avoir une ancienne version de Photoshop installée car elle fonctionne toujours avec un ancien plug-in préféré, et vous voudrez peut-être l’utiliser parfois. Quelles que soient vos raisons, la mise à jour d’avril pour LrC nous permet de choisir la version souhaitée de Photoshop dans les préférences LrC. Voici comment:
La première étape: Assurez-vous que la version 12.3 (ou ultérieure) de LrC est installée.
Deuxième étape: Accédez à Lightroom Classic > Préférences > Édition externe (PC : Édition > Préférences > Édition externe) pour ouvrir les préférences.
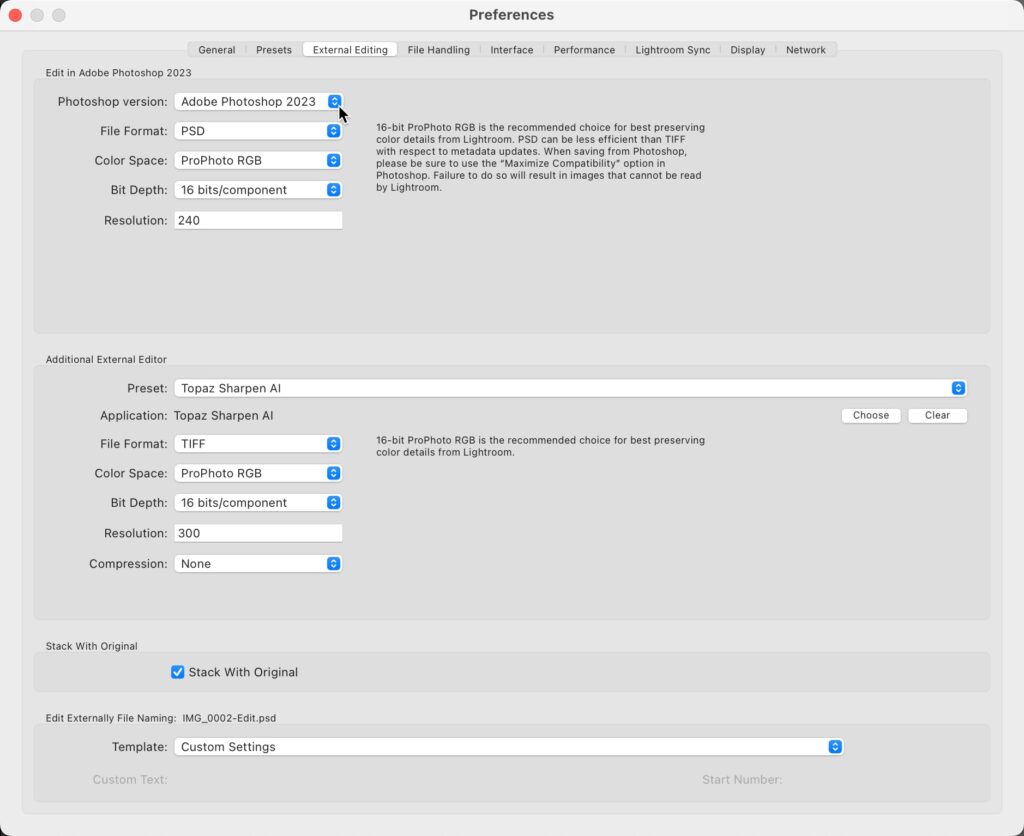
Troisième étape: Cliquez sur le menu déroulant Version de Photoshop et choisissez la version souhaitée de Photoshop (si plusieurs versions sont installées), puis fermez les préférences.
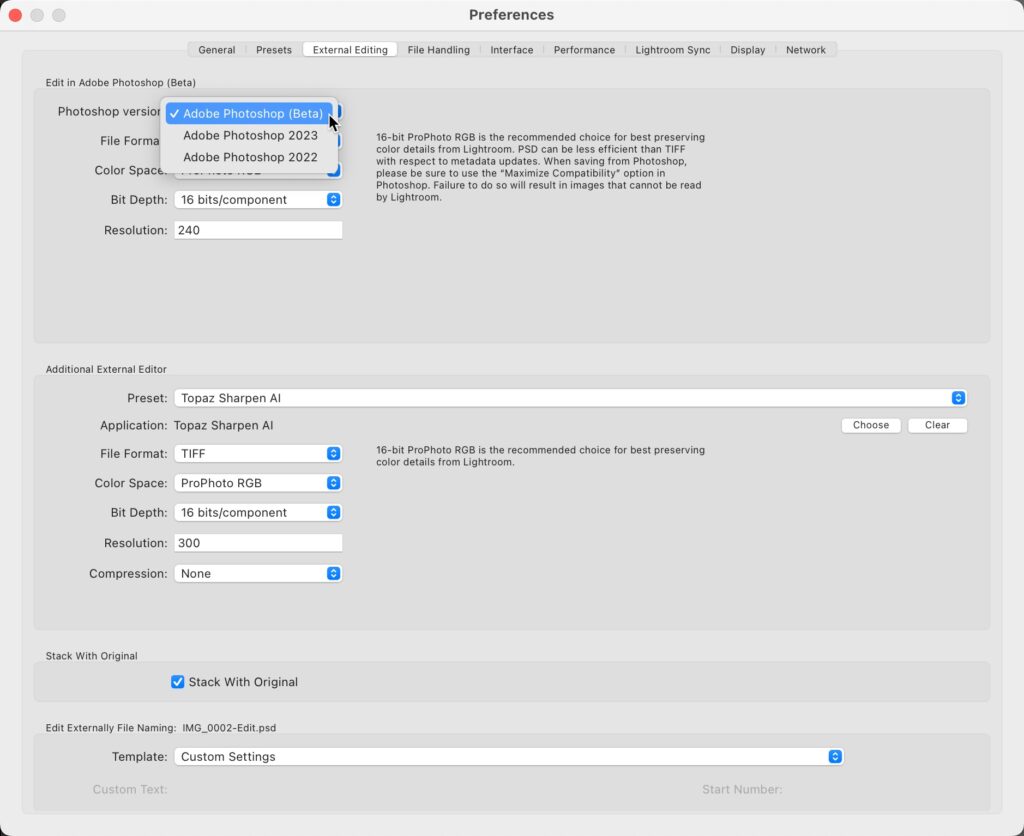
La tête haute, au moment d’écrire ces lignes, il semble y avoir un bogue dans la version Windows de LrC affectant cette fonctionnalité, comme j’ai entendu de certaines personnes sur Windows qu’aucune liste déroulante n’apparaît. Il est en cours de discussion sur le forum Adobe, mais je n’ai pas encore vu de solution définitive. Espérons que cela sera bientôt résolu si cela vous concerne.
Dans ce cas, j’ai choisi Adobe Photoshop (bêta) afin de pouvoir expérimenter le nouvel outil de suppression sur l’une de mes photos. Comme vous pouvez le voir sur la capture d’écran, j’ai également installé une ancienne version de Photoshop, et j’aurais pu la choisir si elle correspondait à mes besoins. Maintenant, je peux utiliser la commande Photo> Modifier dans> Modifier dans Photoshop ou Commande + E (PC: Ctrl + E) comme d’habitude et la copie avec les ajustements Lightroom (car il s’agit d’une photo brute avec des modifications) s’ouvrira simplement dans Photoshop Beta.
Remarque complémentaire, regardez cette vidéo créée par Adobe sur la façon d’installer des applications bêta si vous souhaitez les tester.
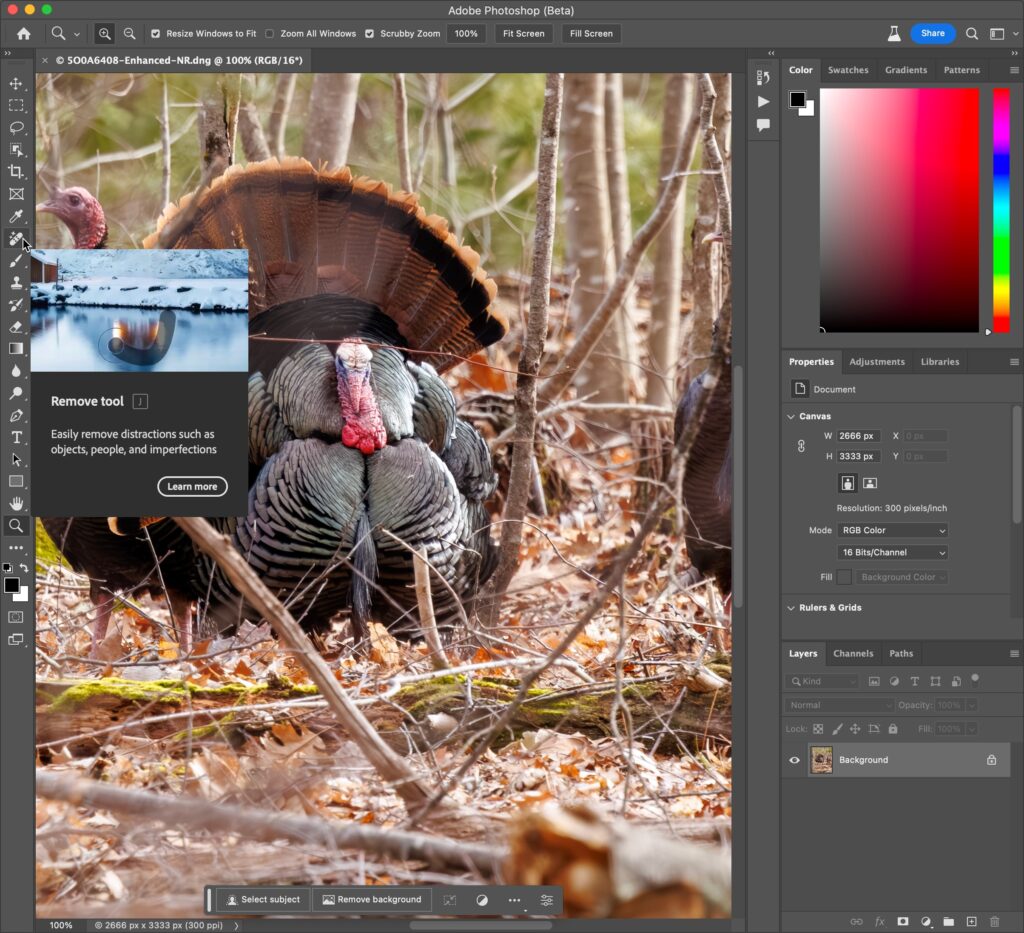
L’outil de suppression de Photoshop Beta utilise l’IA pour remplacer la zone que vous brossez par de nouveaux pixels d’une manière incroyablement réaliste (en savoir plus sur[link=theRemoveTool)IlpeutencoreyavoirdeszonesquinécessitentplusdeTLCavecunautreoutilmaisj’aiétéimpressionnéparlafaçondontilaenlevélabranchedevantlevisagedecettedindeUnefoisl’éditionterminéeutilisezlacommandeFichier>Enregistrercommed’habitudepourajouterlacopieàvotrecataloguepuisrevenezàLrC[link=theRemoveTool)TheremaystillbeareasthatneedmoreTLCwithanothertoolbutIwasimpressedwithhowwellitremovedthebranchinfrontofthisturkey’sfaceWhentheeditingisdoneusetheFile>SavecommandasnormaltoaddthecopytoyourcatalogandthenreturntoLrC
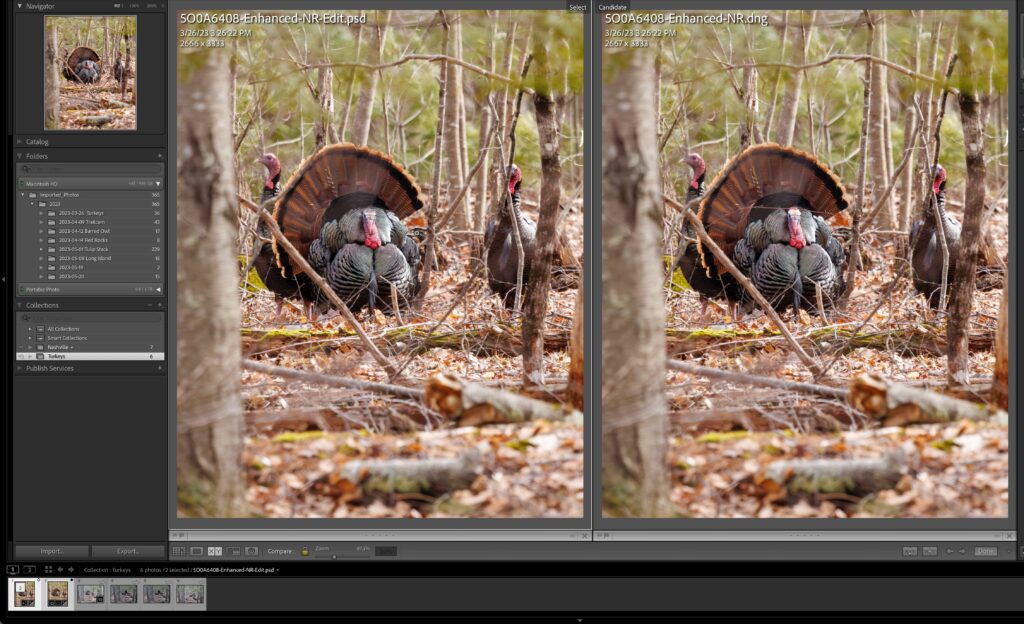
Connectez-vous la semaine prochaine pour terminer ce look en explorant de nouvelles options d’ouverture en tant qu’objets intelligents dans Photoshop à partir de LrC.
Le particularisme d’un film d’entreprise est que le produit est votre prospect.
Les clips d’entreprise en qualité de support publicitaire se doivent d’être convenablement structurés, consistants et percutants.
La réalisation d’un reportage vidéo procure une sérieuse valeur pour l’image et le son. Plus d’informations au sujet des vidéos institutionnellesici page « une »
. C’est fondamental pour captiver l’attention du public. La concrétisation de plusieurs nouveaux clips partant de web-articles est une parfaite solution, car les responsable des sources sont aussi des photographes. Ils peuvent vous fournir toute sorte de conseils pour sélectionner une photographie qui marquera. C’est un atout complémentaire pour le SEO de votre vidéo corporate.
Bibliographie :
Photoshop Elements 2021 pour les Nuls.,Le livre .