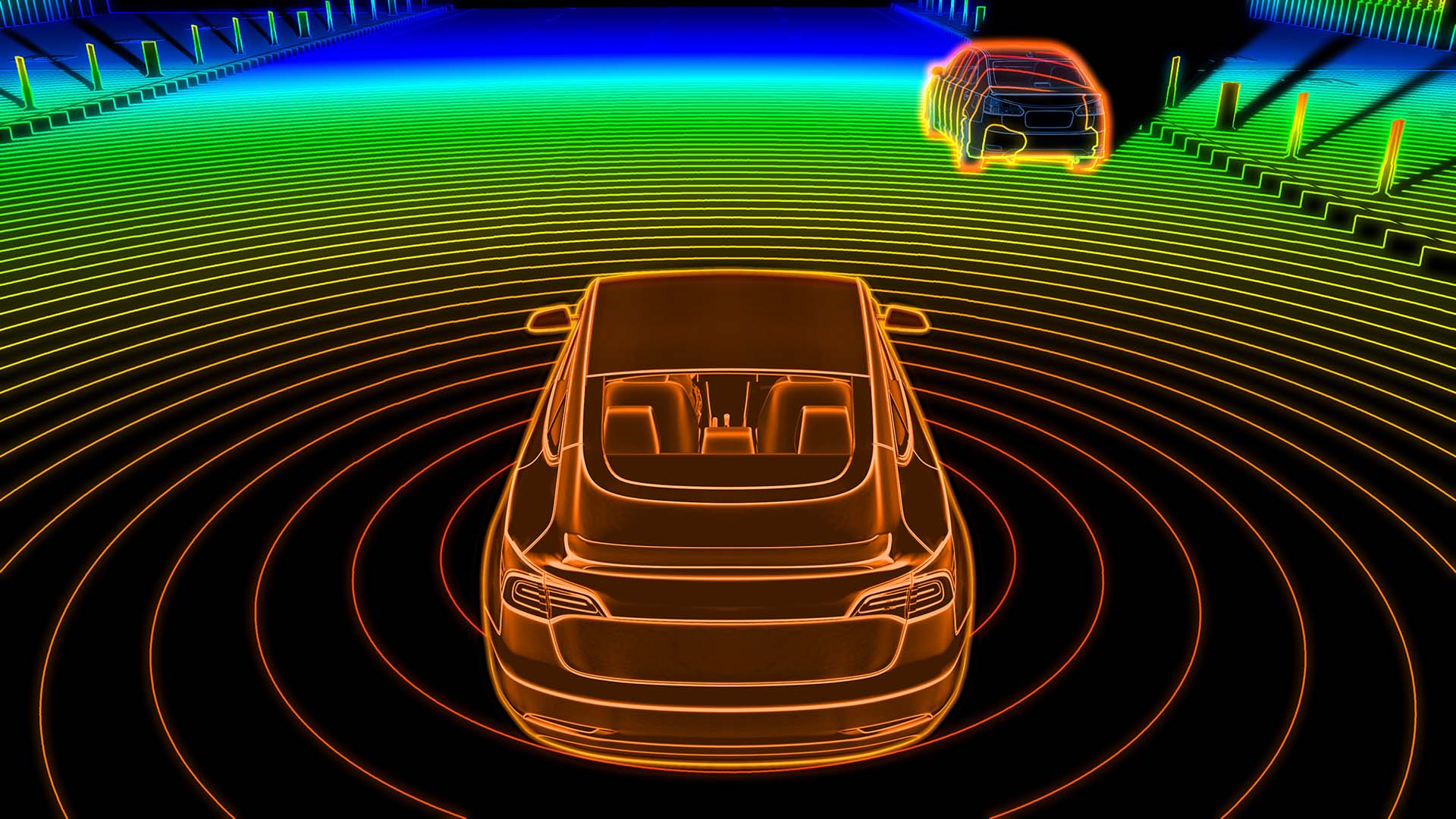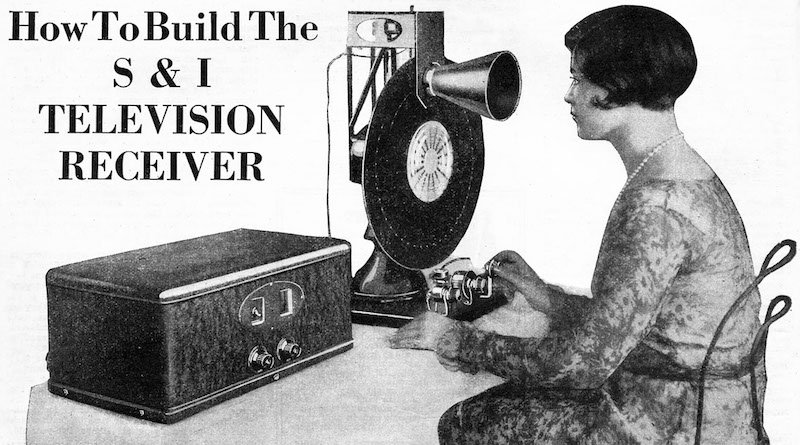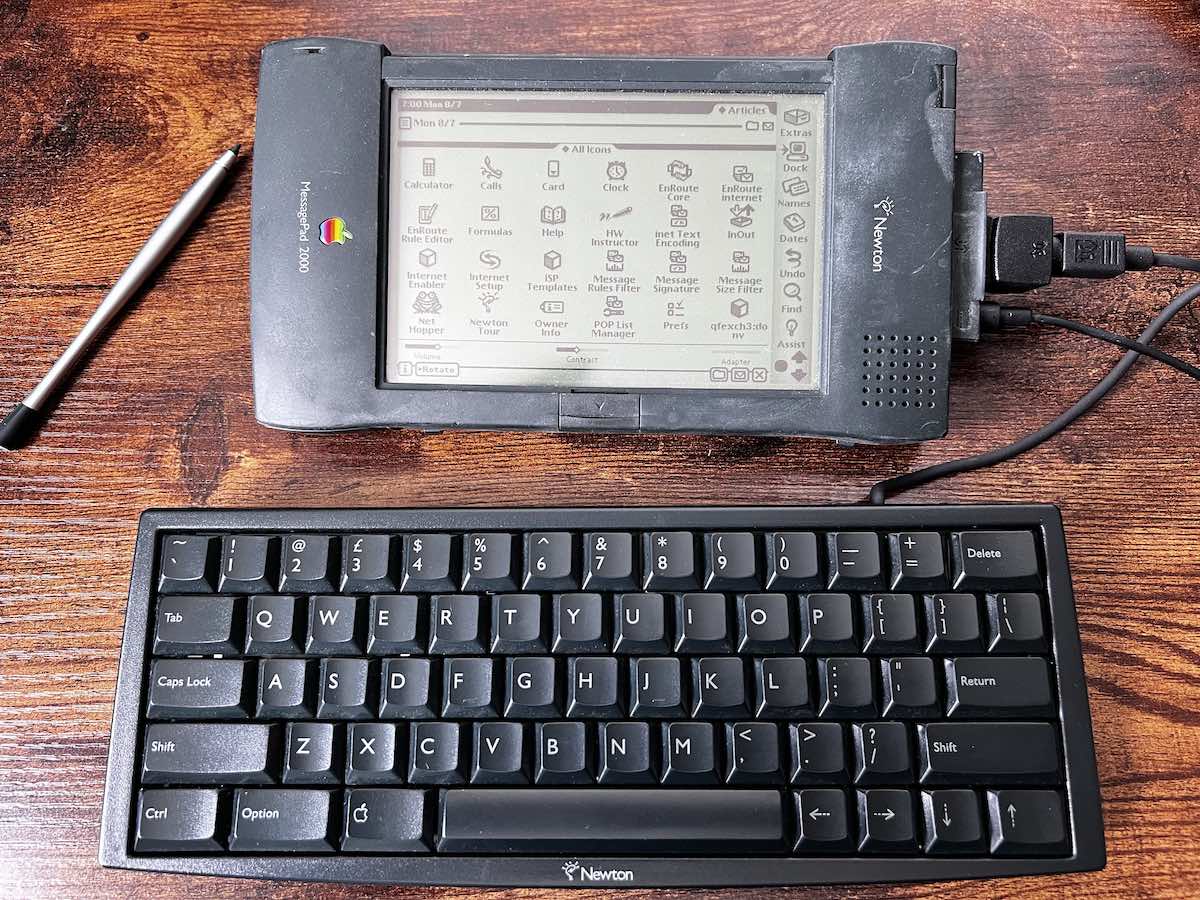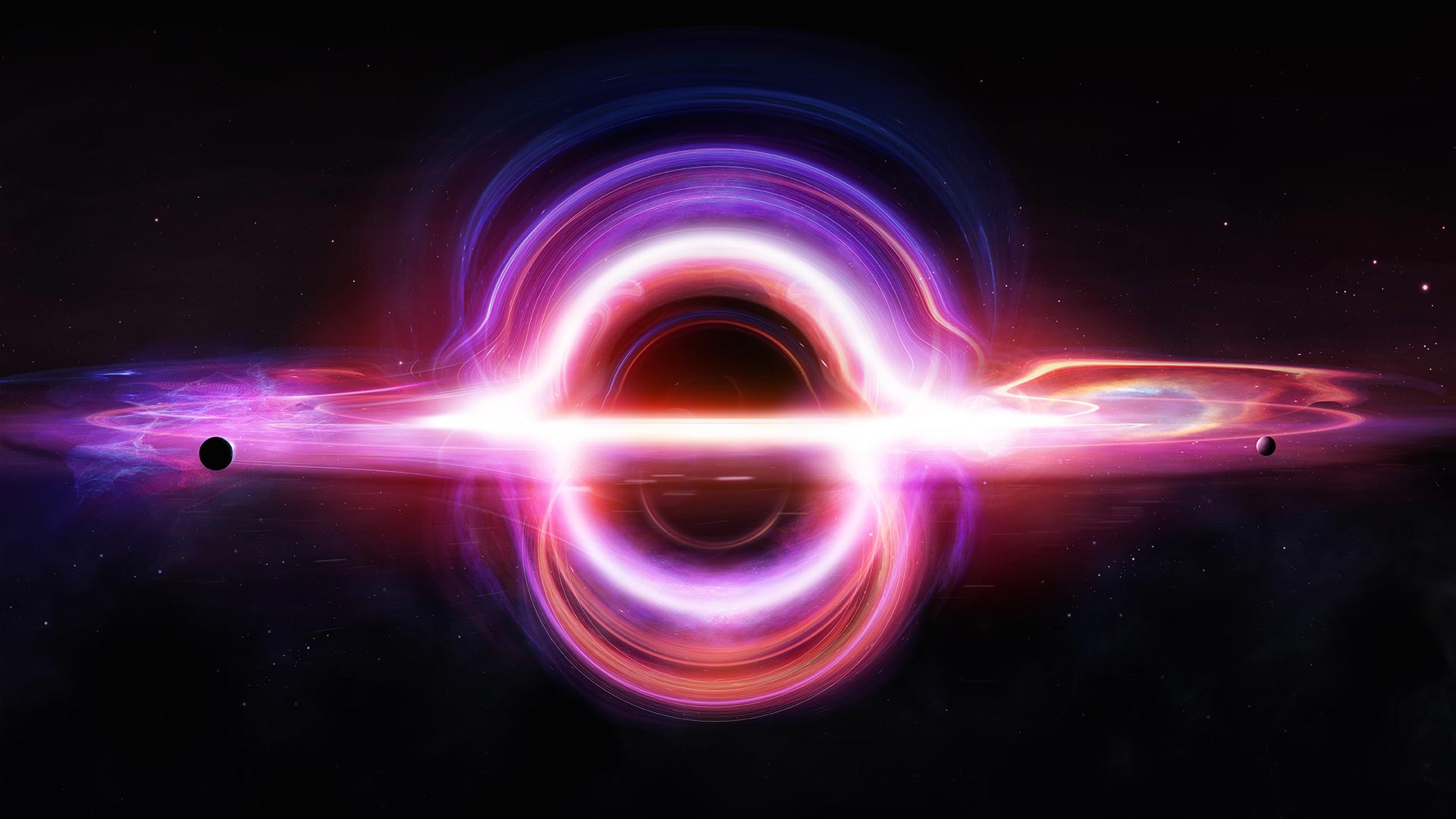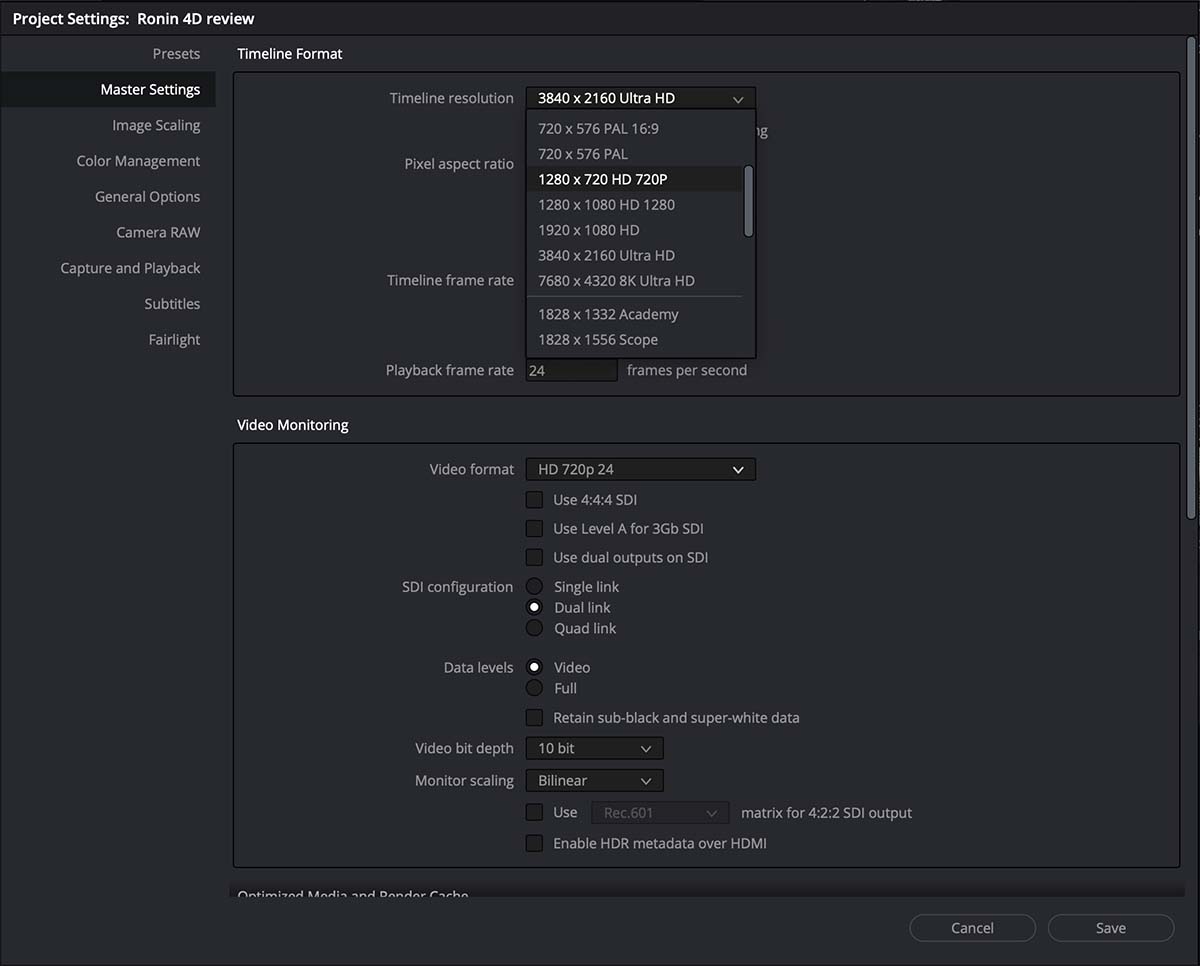 Actualité de l'audiovisuel
Actualité de l'audiovisuel
Comment maximiser les performances de DaVinci Resolve [Sponsorisé]
Même l’ordinateur le plus puissant peut souffrir de problèmes de lecture lorsque de nombreux effets sont appliqués. Voici plusieurs méthodes pour rendre la lecture de DaVinci Resolve aussi lisse que du beurre.
Tout le monde n’a pas un nouveau Mac M1 Pro / Max ou un PC de montage sur mesure capable de croquer les images à un rythme de nœuds. Même si vous avez la chance de posséder l’un des ordinateurs les plus rapides du monde, une fois que vous commencez à superposer des effets spécifiques, ils peuvent même ralentir ou bégayer lors de la lecture.
Heureusement, DaVinci Resolve comporte de nombreuses fonctionnalités qui ont été conçues pour vous faciliter la vie, alors voici une ventilation des techniques que vous pouvez utiliser pour faire voler votre chronologie.
Paramètres du projet
À l’heure actuelle, les résolutions 4K et supérieures sont plus courantes que jamais, mais l’édition sur une chronologie 4K ou supérieure n’est pas l’utilisation la plus efficace des puissances de traitement de votre ordinateur. Ainsi, lorsqu’il s’agit d’accélérer la lecture, régler le projet à une résolution inférieure, même sur une machine puissante, est une étape souvent négligée qui peut faire une énorme différence.
L’une des choses les plus importantes à comprendre à propos de DaVinci Resolve est qu’il est indépendant de la résolution, donc changer le paramètre de résolution du projet de cette manière n’est pas intégré et n’affecte en rien votre métrage.
Si vous souhaitez des performances très rapides, vous pouvez définir votre projet sur 1280×720, par exemple, garantissant des performances ultra fluides sur la grande majorité des machines modernes. La plupart des calibrages et effets généraux peuvent également être effectués à une résolution inférieure à la sortie finale prévue. Ensuite, lorsque vous êtes prêt à rendre votre fichier final ou que vous souhaitez effectuer des vérifications de contrôle de la qualité vitales, vous pouvez revenir aux paramètres de votre projet pour restaurer les éléments en full HD, 4K ou 8K pour afficher les éléments en pleine qualité.
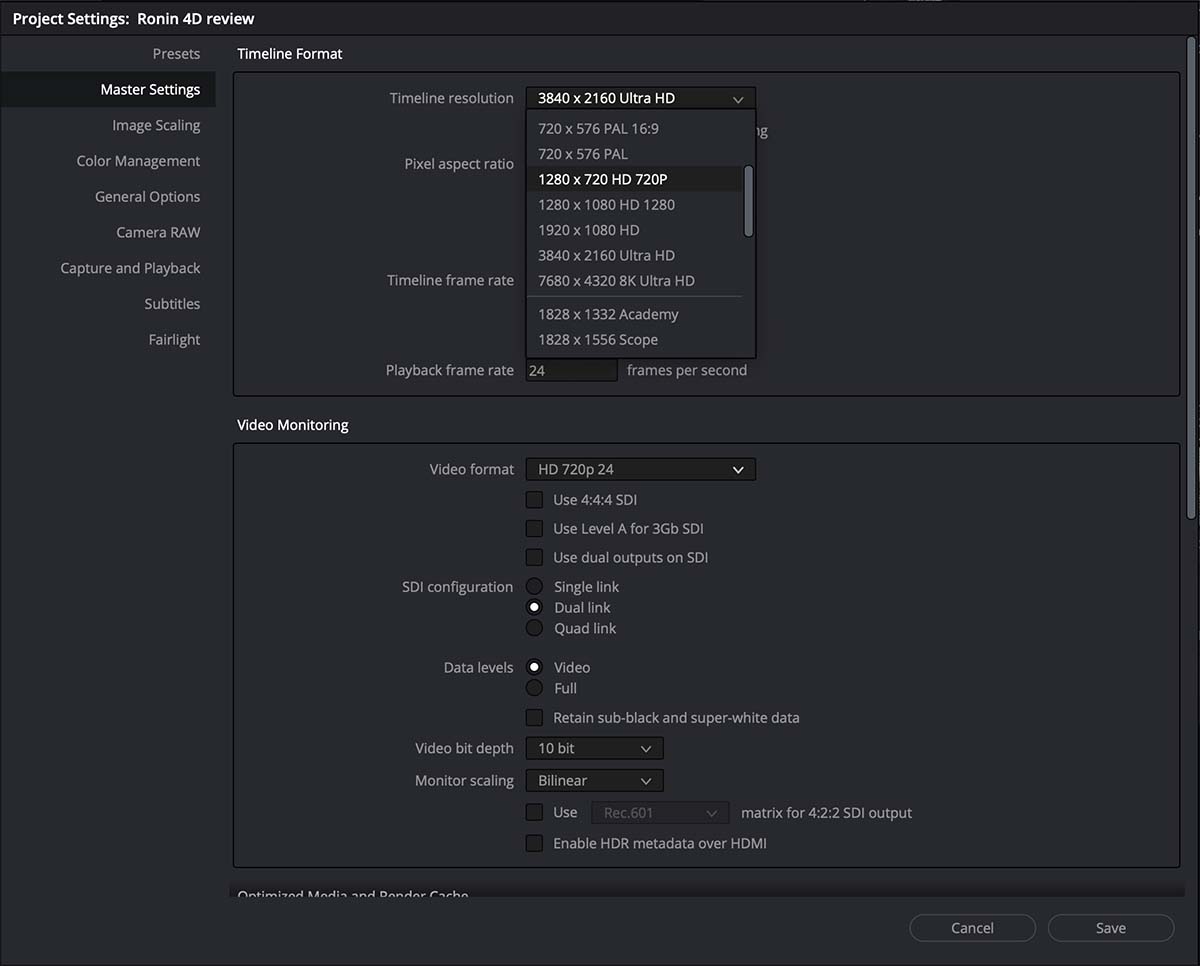
La modification des paramètres de votre projet à une résolution inférieure lors de l’édition peut accélérer considérablement les choses.
Un moyen encore plus rapide de choisir la résolution du projet consiste à utiliser le raccourci rapide dans la page de coupe. Cela se trouve dans le coin supérieur droit de la visionneuse, ainsi que certaines résolutions prédéfinies. Bien sûr, vous pouvez également choisir de choisir vos propres paramètres personnalisés ici.
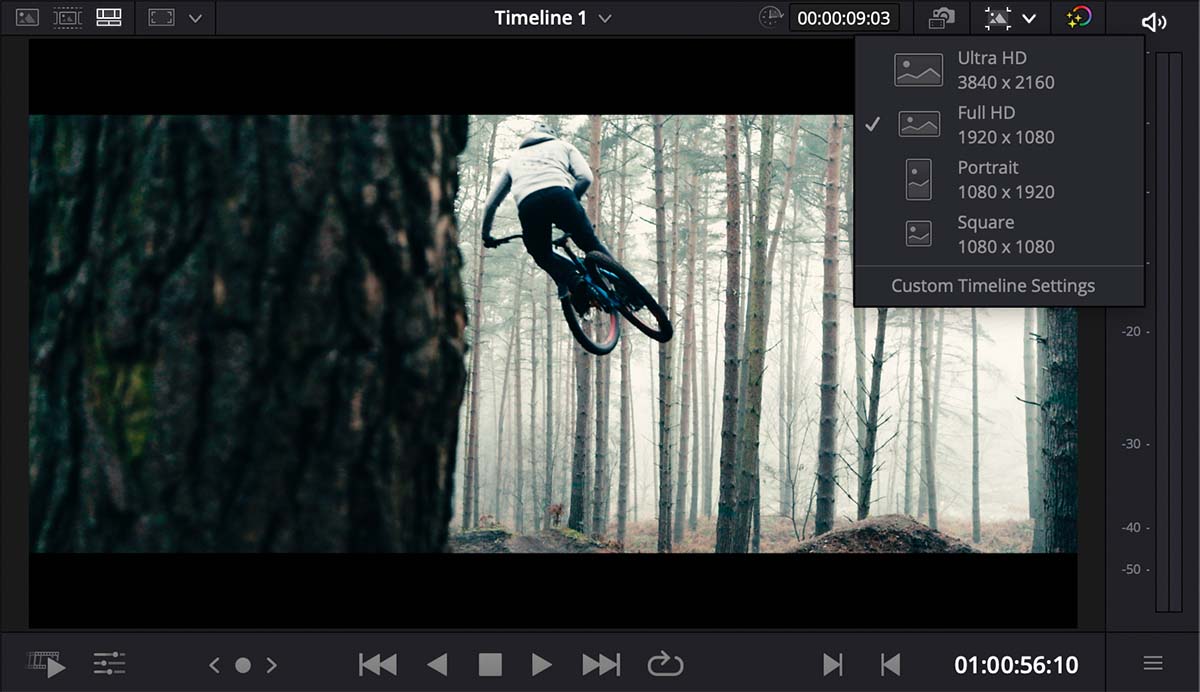
Vous pouvez également modifier la résolution à partir de la page de coupe.
Rendre en Place
Il sera souvent recommandé d’utiliser l’un des modes de cache de rendu pour créer un cache de lecture, ce à quoi nous reviendrons plus tard. Cependant, une méthode plus rapide et plus ciblée pour les clips individuels terminés consiste à utiliser la fonction « Rendu en place ».
Si un clip cause des problèmes de lecture ou si de nombreux effets sont appliqués, vous pouvez cliquer dessus avec le bouton droit de la souris et sélectionner « Rendre en place ». Ceci effectue un rendu unique du clip, avec tous les effets appliqués, sur un codec optimisé de votre choix. Resolve remplacera ensuite le clip de la timeline par le nouveau rendu, ce qui vous donnera une lecture complètement fluide.
Vous devrez attendre le rendu du clip, mais c’est beaucoup plus rapide que la mise en cache d’une chronologie entière. Vous pouvez même ajouter des poignées de cadre pour vous donner la flexibilité d’affiner l’édition par la suite.
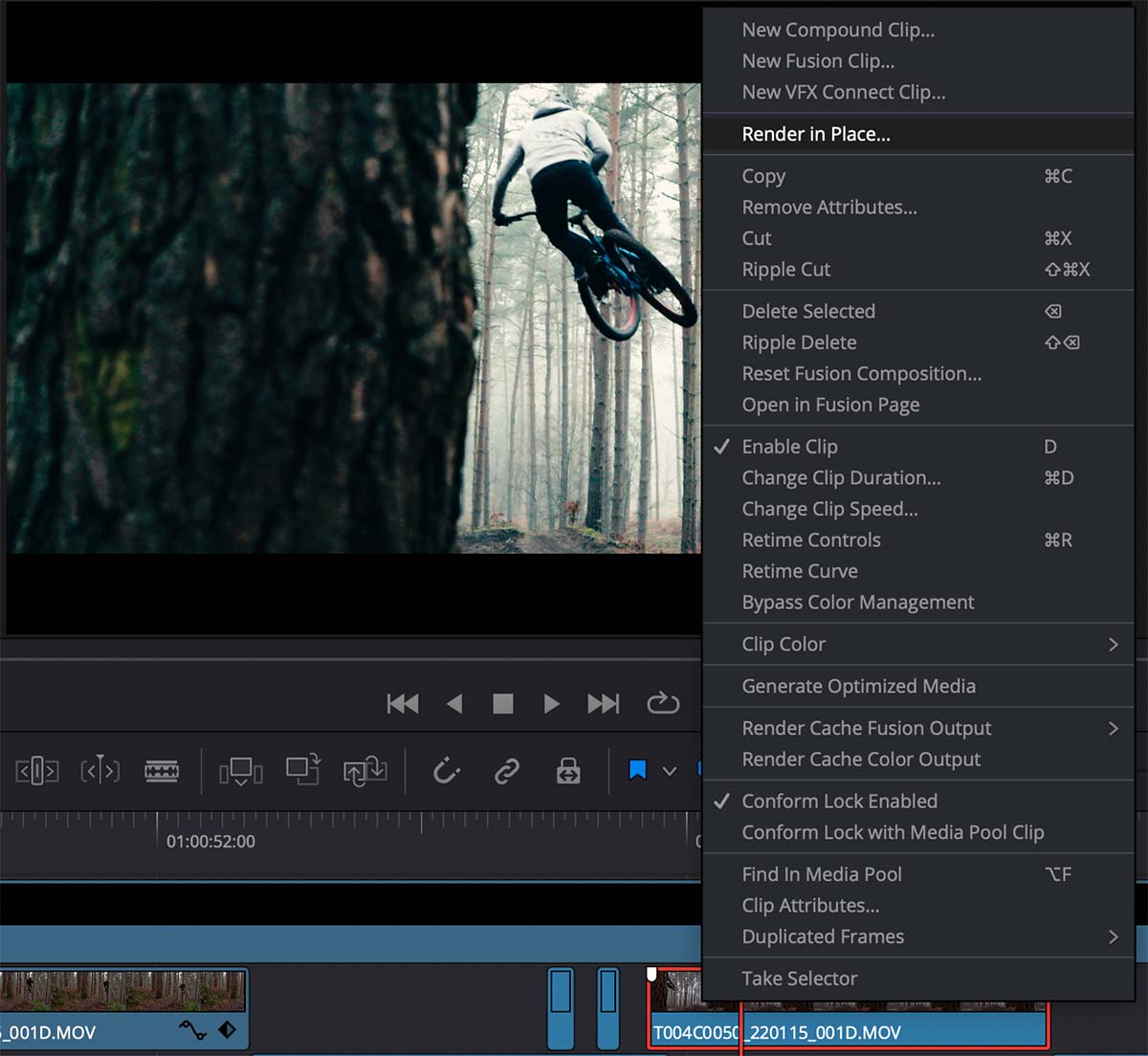
Rendu d’un clip en place.
Si vous devez re-noter le clip ou modifier l’un de ses effets, ce n’est pas un problème non plus. Il suffit de cliquer à nouveau avec le bouton droit sur le clip et de sélectionner « Décomposer en original ». Resolve remplacera ensuite le clip rendu par celui d’origine, avec tous les effets et plugins que vous lui avez appliqués intacts.
Le rendu en place est particulièrement utile si vous avez une composition de fusion complexe. L’ajout de poignées à chaque extrémité du clip signifie que vous avez la possibilité d’affiner l’édition une fois le rendu terminé. De plus, vous pouvez spécifier que le rendu en place ignore tout classement des couleurs que vous avez peut-être expérimenté, ce qui vous permet de terminer l’apparence du clip plus tard sans la surcharge de traitement liée à la gestion de la composition de fusion complète.
Mode Proxy de Chronologie
Le mode Proxy de chronologie est l’une des méthodes les plus courantes pour accélérer la lecture dans Resolve. Le mode Proxy de chronologie peut être un excellent moyen d’accélérer la lecture si vous utilisez une chronologie haute résolution. Cependant, il prend tout son sens sur les machines à faible puissance si vous le combinez avec notre suggestion d’effectuer votre modification principale en 720p. Si vous souffrez toujours de ralentissement ou de bégaiement, vous pouvez utiliser le mode Proxy de chronologie pour alléger davantage la charge de traitement sur votre machine.
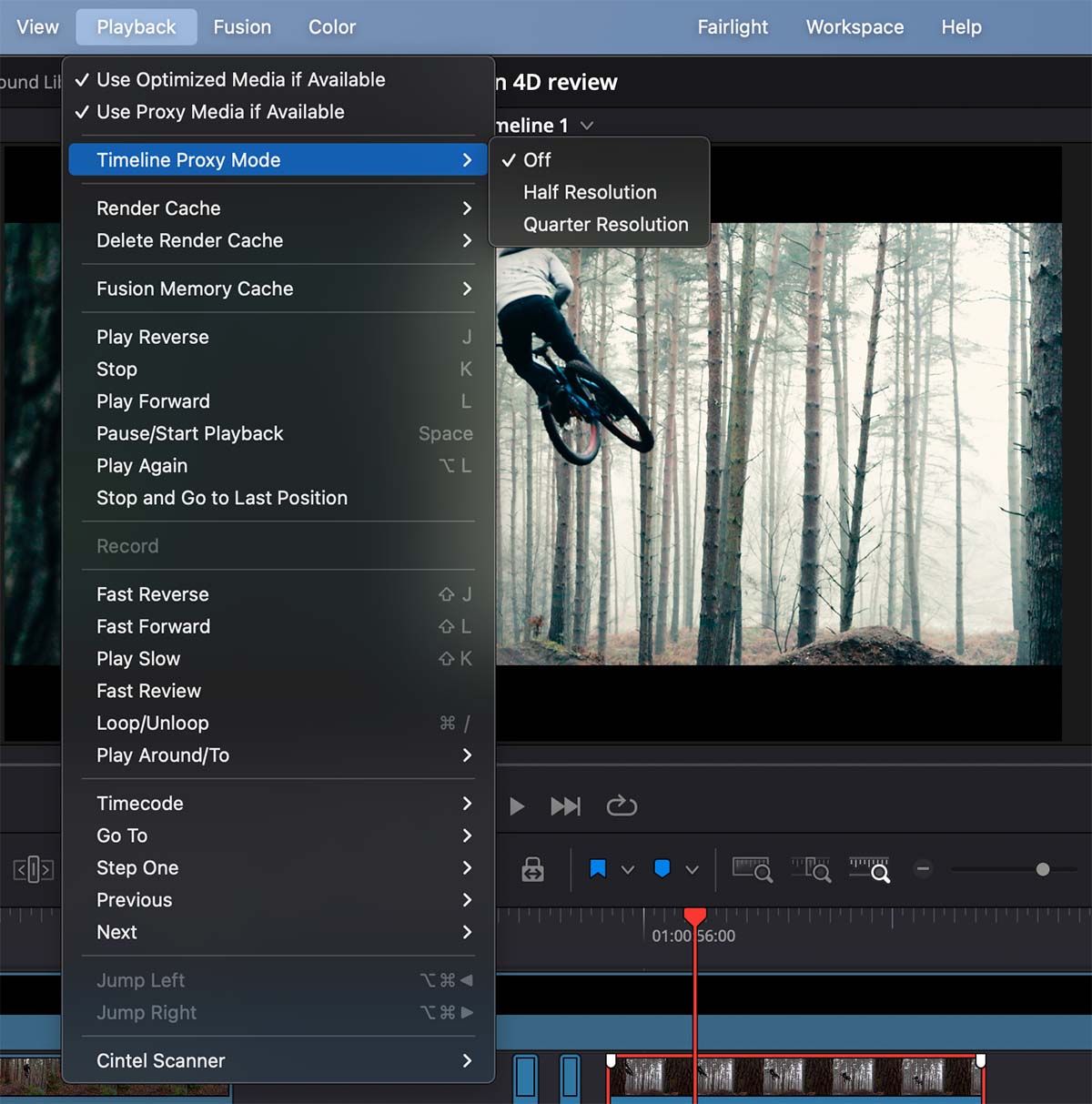
Réglage de la résolution de lecture en mode Proxy Timeline.
Le mode Proxy de la chronologie peut être réglé pour réduire la résolution de lecture de moitié ou d’un quart. Néanmoins, nous suggérons d’utiliser d’abord les autres méthodes ci-dessus, puis d’utiliser le mode Proxy de la chronologie comme arme supplémentaire.
Cache de Rendu
Le cache de rendu peut être un moyen utile d’obtenir une lecture en temps réel d’un clip chargé d’effets sur lequel vous travaillez peut-être encore. Bien que le rendu en place soit extrêmement utile pour les clips terminés, le cache de rendu peut être utile pour les travaux en cours où un ajustement constant est en cours.
Le cache de rendu peut être défini sur Smart ou User. Le mode intelligent indiquera à Resolve de restituer automatiquement les clips qui dépassent les capacités de lecture en temps réel de votre GPU. Cependant, une méthode beaucoup plus sélective consiste à le mettre en mode utilisateur. Cela indiquera à Resolve de ne restituer que les clips que vous avez marqués manuellement en cliquant avec le bouton droit de la souris sur un clip et en sélectionnant « Rendu de la sortie de couleur du cache ». Resolve ne restituera alors que ce clip pour une lecture en temps réel. De plus, la qualité et la résolution des fichiers de cache de rendu peuvent être définies dans les paramètres du projet pour économiser de l’espace de stockage.
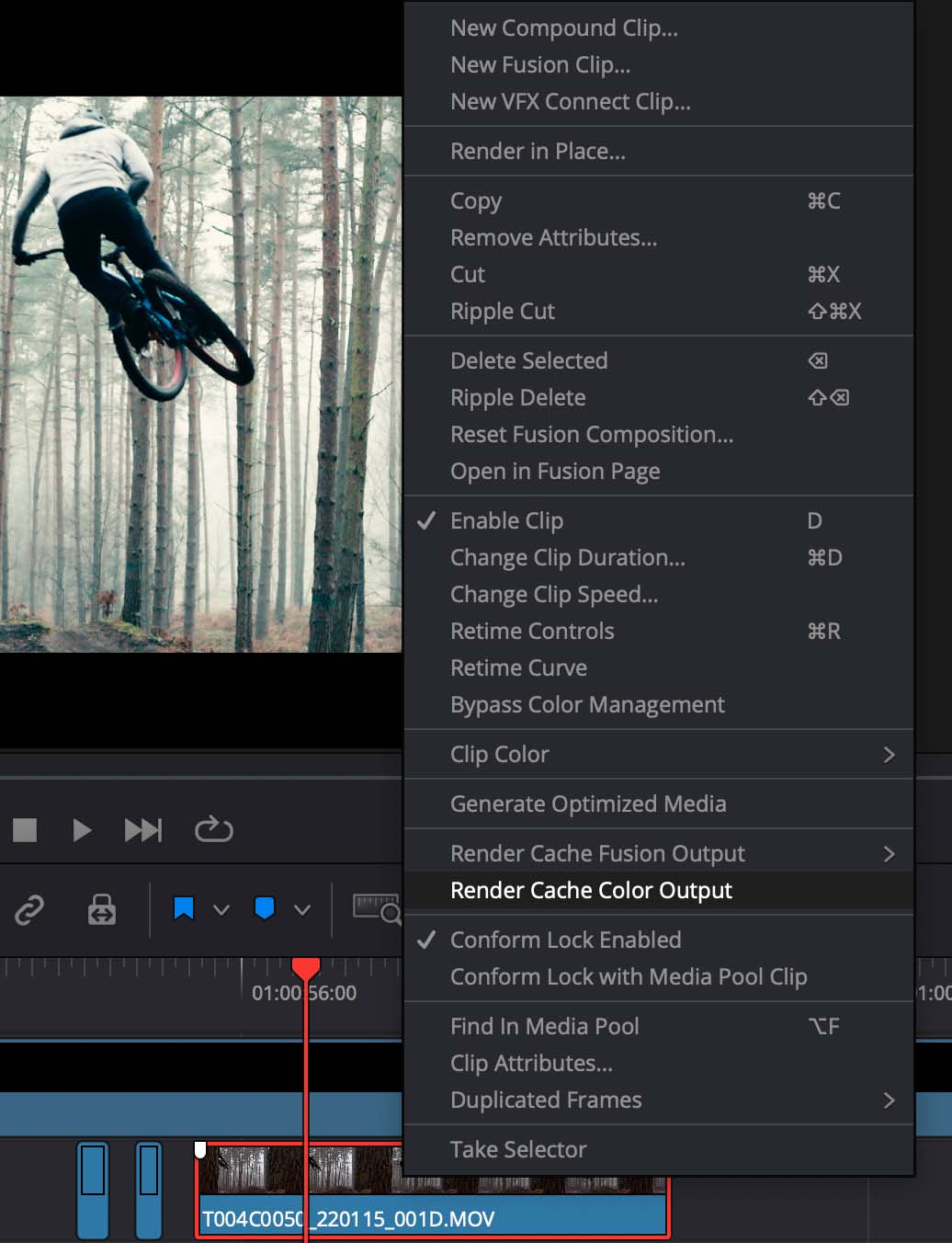
Rendu De La Sortie De Couleur Du Cache.
Méthodes supplémentaires
Les méthodes que nous avons décrites ci-dessus sont les principaux moyens d’obtenir une lecture plus fluide dès le début d’un projet. Cependant, vous pouvez utiliser des techniques supplémentaires, en particulier lorsque vous travaillez avec des fichiers raw.
À l’aide de l’onglet Camera Raw dans les paramètres du projet, vous pouvez indiquer à Resolve de décoder les fichiers vidéo raw à une résolution inférieure. Le réglage de la qualité de décodage raw est particulièrement flexible lorsque vous travaillez avec des fichiers RAW Blackmagic, par exemple à partir de l’URSA Mini Pro 12K. Cependant, même si vous ne travaillez pas avec des fichiers 12K, vous pouvez considérablement accélérer les performances en choisissant une qualité de décodage de résolution d’un demi, d’un quart ou d’un huitième.
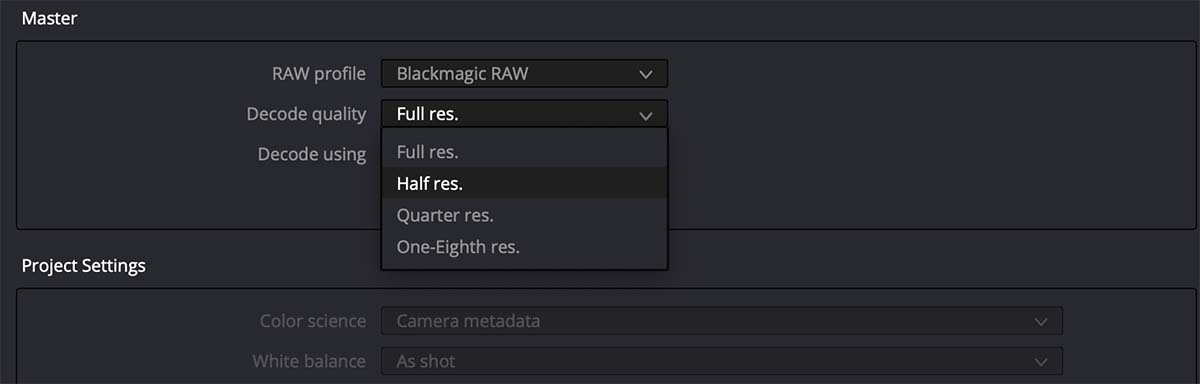
Réglage du paramètre de qualité de décodage RAW Blackmagic.
La dernière méthode de notre liste consiste à restituer des fichiers proxy basse résolution de votre support principal. Selon la puissance de votre machine, ce processus peut prendre du temps et utiliser de l’espace de stockage supplémentaire sur vos disques. Cependant, vous pouvez décider uniquement de restituer les fichiers proxy pour les clips que vous avez utilisés dans votre édition. Mais pour les raisons que nous avons mentionnées, nous recommandons de considérer la génération de fichiers proxy comme le dernier recours pour les performances de lecture. Bien que les fichiers proxy puissent toujours bénéficier de modifications collaboratives sur Internet, les médias doivent être téléchargés et partagés.
Le mercredi 2 mars 2022, Blackmagic Design organise une Webinaire en ligne, en approfondissant la façon dont vous pouvez maximiser les performances dans DaVinci Resolve. Pour vous inscrire, suivez le lien ci-dessous.